When you start to work with MS Project for the first time and create your project, it helps to have some settings, which will prove useful in later stages. During various phases of the project - planning, executing and controlling - if you have already set them up, they will come in quite handy.
As a matter of fact, these setting are frequently missed by Project Managers when they work with MS Project - sometimes even by senior managers. These options are not difficult to set, but very easy to forget when you are scheduling a project or a group of projects. And it comes back to haunt.
All the below settings are done in "Backstage View" (or the "File tab" under the "Ribbon"). There are a number of important settings that can be done, not only from the "Backstage view - Options", which are plenty, but also in other aspects of the project in a local manner. However, for this post, I have taken five out of them, which are mostly missed by managers.
Tip # 1: Enable Project Information for New Projects
This is the 1st step every project manager should take up. But, as I have seen, it is mostly missed! To add to the woes, it is one of the most critical ones, if you are starting off on a new project or hitting the ground while running.
Project Info Dialog box gives vital information on Project Start Date, Finish Date, Status Date, Scheduling from Start/End and Calendar. More importantly gives information on vital Project statistics such as Start and Finish Dates, Duration, Work and Cost - the must have information for any project manager.
To enable it go to Backstage view: "File - Options - Advanced - General" and select "Prompt for project info for new projects" check box, as shown below.
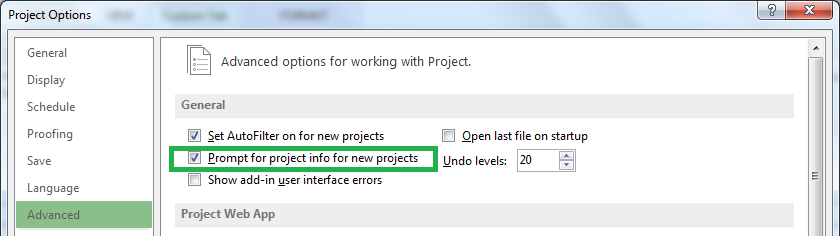 |
| Enable Project Information |
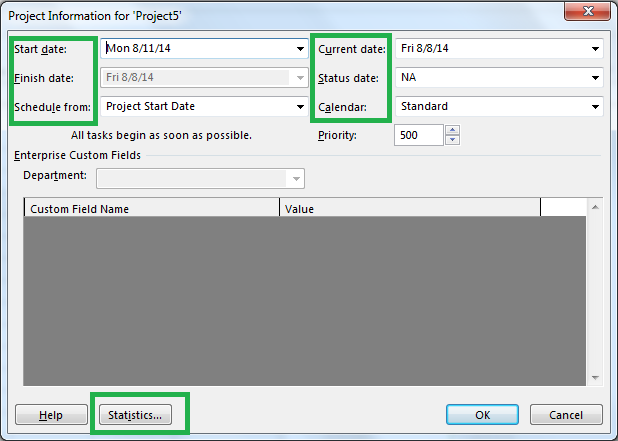 |
| Project Statistics Dialog Box |
Tip # 2: Setup the Currency for the Project
It is another option which is forgotten. In such a case, resource rates and cost, start coming in the default option, which is in US dollars, even though the project being operated is in a different locality/country. When realized, the tendency is to set up the resource rates locally in expected currency and find out the cost. But then, why not to do it from the beginning?
To set up, go again to the Backstage view: "File - Options - Display - Currency Options for this project:".
 |
| Setting up Currency |
Tip # 3: Setup Project Calendar Setting
Settings for the Project calendar are not only important for the Project, but also for the calendars of resources as they are derived from the "Standard" calendar, which is a base calendar. Standard calendar is the default calendar in the project.
To set the calendar options, go to Backstage view: "File - Options - Schedule - Calendar options for this project".
The default settings are changed for Financial Year, Number of working days in a month, as shown below. It has been changed as per convention followed in India, for a project. For respective country specific settings (or as needed by your customer), you can make the necessary changes.
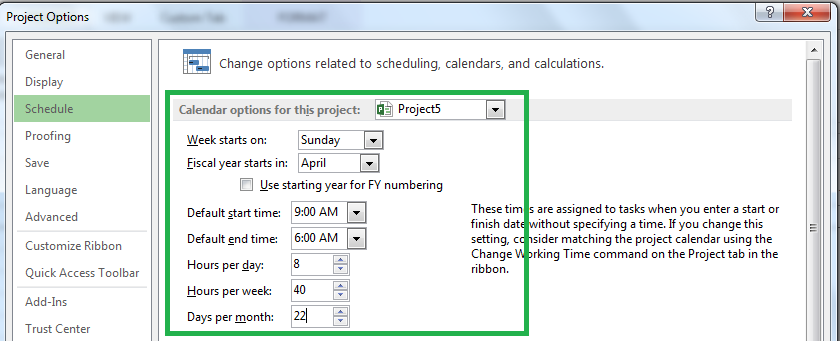 |
| Setting up Project Calendar |
It must be noted that as a good practice, one should extend the default Standard Project Calendar, create a new calendar and then make additional project specific changes to it, such as national holidays, organizational off days and so on. As you would have already made the settings on the default calendar from backstage view, the newly created project calendar will be taking these properties.
Tip # 4: Enable Auto Saving
This is one option, I personally recommend. This helps in auto saving your project, even though you would have forgotten to do it.
To enable Auto save, go to Backstage view: "File - Options - Save - Auto save every ... minutes". By default the timer is set at 10 minutes and it is disabled.
 |
| Enabling Auto Save |
Tip # 5: Set up for Multiple Critical Paths
This is another important option which is frequently missed. A project can have multiple critical paths as the activities leading to the completion of the project can take many paths and there can be multiple longest paths (Critical Paths) in a project.
By default, this option is disabled. To enable it go to Backstage view: "File - Options - Advanced - Calculation options for this project:", as shown below.
 |
| Setting up for Multiple Critical Paths |
In fact, the chances are quite high that a project is going have multiple critical paths. Hence, the recommended practice is to set it from the beginning to check on multiple critical paths.
You may also like:
- Agile Management with MS Project 2016
- Working with Multiple Baselines in MS Project 2016
- How to Create an Agile BurnUp Chart with MS Project (Part 1)
- How to Create an Agile BurnUp Chart with MS Project (Part 2)
- Agile Cumulative Flow Diagram (CFD) with MS Project 2013/2016
- 'Formula Bar' and 'Entry Bar' - Two Different Functionalities in MS Project
- 9 Ways to Check Critical Tasks in MS Project
No comments:
Post a Comment
Sign- or Log-in and put your name while asking queries in comments. Any comment is welcome - comments, review or criticism. But off-topic, abusive, defamatory comments will be moderated or may be removed.